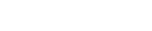Ngày nay nhu cầu xem tv vẫn được nhiều người yêu thích bởi các kênh giải trí đa dạng và phong phú. Nhằm giúp cho người dùng có thể trải nghiệm các chương trình tivi online một cách dễ dàng và tiết kiệm chi phí, trang web Xem TV đã ra đời. Để hiểu rõ hơn về các tính năng tuyệt vời mà Xem TV mang lại mời các bạn theo dõi những thông tin dưới đây.
Tổng quát về kênh Xem TV
Bạn muốn thưởng thức những chương trình truyền hình yêu thích mà không cần phải ngồi trước TV? Vậy thì Xem TV chính là giải pháp hoàn hảo dành cho bạn. Với hơn 100 kênh truyền hình trực tiếp bao gồm các kênh phổ biến như VTV, HTV, VTC, FPT, K+, MyTV, AVG, SCTV và nhiều kênh khác Xem TV mang đến cho bạn sự lựa chọn đa dạng và phong phú. Người dùng có thể thoải mái lựa chọn theo sở thích cá nhân.
Ngoài việc cung cấp các kênh truyền hình trực tiếp Xem TV còn có một thư viện phim đồ sộ với hơn 10.000 bộ phim và phim truyền hình thuộc nhiều thể loại khác nhau. Bạn muốn xem phim hành động, phim hài, phim tình cảm, phim kinh dị hay thậm chí là phim hoạt hình? Tất cả đều có mặt trên Xem TV. Các bộ phim hiện đang phát sóng đều được trang web mua lại bản quyền và cung cấp miễn phí cho người dùng.
Ngoài ra Xem TV còn mang đến nhiều nội dung giải trí khác như chương trình âm nhạc, thể thao, thiếu nhi và gameshow. Bạn có thể dễ dàng tìm thấy những nội dung giải trí yêu thích của mình thông qua tính năng tìm kiếm thông minh trên Xem TV và thưởng thức một cách trọn vẹn.
Xem TV cung cấp nhiều chương trình xem trực tiếp phục vụ nhu cầu đa dạng của người dùng
Xem TV thu hút người dùng bởi những ưu điểm vượt trội
Xem TV được nhiều người dùng đánh giá cao bởi trang web sở hữu những tính năng nổi bật dưới đây:
Tiết kiệm chi phí hơn so với truyền hình cáp
Khi đăng ký truyền hình cáp người dùng cần phải bỏ ra một khoản chi phí cố định để mua các gói dịch vụ. Trong khi đó Xem TV cung cấp một lượng lớn chương trình truyền hình trực tiếp miễn phí với hơn 100 kênh đa dạng như VTV, HTV, VTC, FPT, K+, MyTV, AVG, SCTV và nhiều kênh khác.
Người dùng có thể thoải mái xem các chương trình mình yêu thích mà không cần đăng ký tài khoản hay phải trả thêm bất kỳ chi phí nào. Do đó xem tv trực tuyến sẽ là lựa chọn phù hợp cho bạn khi vừa muốn tiết kiệm chi phí lại vừa được trải nghiệm các tính năng giải trí thú vị.
Đa dạng các kênh nội địa và quốc tế
Đến với Xem TV bạn sẽ được trải nghiệm đa dạng các chương trình giải trí từ trong nước cho đến quốc tế. Nổi bật nhất là các kênh: Vie Netwwork, Cartoon Network, Disney Junior, Star World, Fashion TV… Trang web mang đến cho bạn sự lựa chọn phong phú phù hợp với mọi độ tuổi và sở thích. Chỉ cần có các thiết bị điện tử như điện thoại, máy tính bảng, laptop hoặc tivi kết nối internet là người dùng đã có thể thưởng thức các kênh giải trí chất lượng và thú vị.
Trang web có hệ thống các kênh nội địa và quốc tế phong phú
Kho phim khổng lồ hơn 10.000 bộ phim
Xem TV không chỉ mang đến cho người dùng những chương trình truyền hình phong phú mà còn cung cấp một thư viện phim điện ảnh khổng lồ với hơn 10.000 bộ phim thuộc nhiều thể loại khác nhau. Từ phim hành động, tâm lý, hài hước, kinh dị, đến phim hoạt hình và gia đình.
Thư viện phim của Xem TV được cập nhật liên tục mang đến cho bạn những bộ phim hot nhất và mới nhất trên thị trường. Người dùng không cần phải đợi lâu để xem những bộ phim mới ra mắt mà có thể tận hưởng chúng ngay tại nhà chỉ với một vài cú nhấp chuột.
Việc tìm kiếm và xem phim trên Xem TV cũng rất dễ dàng và tiện lợi. Người dùng có thể tìm kiếm theo tên phim, diễn viên, đạo diễn hoặc thể loại. Bên cạnh đó Xem TV còn đề xuất những bộ phim tương tự dựa trên sở thích giúp người dùng khám phá những bộ phim mới và thú vị. Bạn hoàn toàn có thể đánh giá và bình luận về các bộ phim, chia sẻ ý kiến của mình với cộng đồng người dùng khác.
Giao diện thông minh và dễ tương tác
Giao diện của Xem TV được thiết kế đơn giản và dễ sử dụng giúp người dùng dễ dàng tìm kiếm và chọn lựa các nội dung giải trí yêu thích của mình. Từ việc duyệt qua các kênh truyền hình, xem lại các chương trình đã phát sóng đến tìm kiếm và xem phim người dùng có thể điều khiển tất cả chỉ bằng vài thao tác đơn giản trên điều khiển từ xa hoặc bằng cách sử dụng ứng dụng điện thoại thông minh. Tất cả những điều này giúp người dùng tận hưởng trải nghiệm xem truyền hình một cách thoải mái và tiện lợi.
Âm thanh và hình ảnh sống động
Xem truyền hình qua công nghệ tiên tiến đang mang đến cho người dùng trải nghiệm tuyệt vời với chất lượng hình ảnh và âm thanh vượt trội. Hình ảnh trên màn hình TV trở nên sống động hơn bao giờ hết với độ phân giải cao, màu sắc chân thực và độ tương phản tuyệt vời. Mỗi chi tiết trên màn hình được hiển thị rõ nét từ những cánh hoa nhỏ trên cánh đồng đến những cảnh quay hành động kịch tính. Người dùng có thể tận hưởng từng khoảnh khắc của chương trình yêu thích một cách tuyệt đẹp và chân thực.
Âm thanh cũng không thể thiếu trong trải nghiệm xem tivi online hoàn hảo này. Xem TV mang đến cho người dùng âm thanh sống động với độ rõ nét và chi tiết cao. Tiếng nói, âm nhạc và hiệu ứng âm thanh được tái tạo một cách chân thực. Trang web Xem TV hứa hẹn sẽ tiếp tục phát triển và mang đến cho người dùng những trải nghiệm tuyệt vời hơn nữa trong tương lai.
Âm thanh và hình ảnh sống động khi người dùng xem trực tiếp
Hướng dẫn chi tiết cách truy cập và sử dụng web xem tv
Để tận hưởng trải nghiệm xem truyền hình và phim ảnh tuyệt vời trên Xem TV, người dùng có thể truy cập trang web xemtv.vn trên máy tính hoặc thiết bị di động của mình. Với giao diện đơn giản và dễ sử dụng người dùng sẽ dễ dàng tìm kiếm và lựa chọn nội dung giải trí yêu thích.
Để xem truyền hình trực tiếp bạn chỉ cần chọn kênh truyền hình mà mình muốn xem. Xem TV sẽ tự động phát trực tiếp kênh truyền hình đó mang đến cho người dùng những chương trình yêu thích một cách nhanh chóng và tiện lợi.
Nếu bạn muốn tận hưởng thế giới điện ảnh đa dạng, Xem TV cung cấp một thư viện phim khổng lồ với hàng ngàn bộ phim điện ảnh và phim truyền hình thuộc nhiều thể loại khác nhau. Người dùng có thể tìm kiếm phim theo tên phim, thể loại phim hoặc diễn viên để dễ dàng tìm thấy những bộ phim mình quan tâm.
Xem TV còn cung cấp một số tính năng hữu ích khác để cá nhân hóa trải nghiệm giải trí của người dùng. Bạn có thể tạo danh sách xem để dễ dàng quay lại và xem lại những nội dung yêu thích. Đồng thời tính năng theo dõi lịch phát sóng giúp người dùng không bỏ lỡ các chương trình quan trọng. Người dùng cũng có thể tham gia cộng đồng Xem TV bằng cách bình luận và đánh giá phim, chia sẻ ý kiến và cảm nhận của mình với những người dùng khác.
Những điều cần lưu ý khi sử dụng dịch vụ của xem tv
Để có thể sử dụng trọn vẹn các dịch vụ của Xem TV, người dùng cần lưu ý những điểm sau đây:
Đảm bảo đường truyền internet ổn định
Để có thể thực hiện việc xem tv trực tuyến, bạn cần sở hữu một số thiết bị và kết nối internet phù hợp. Một cách thường được sử dụng là kết nối thông qua wifi. Để có tốc độ internet ổn định và nhanh chóng người dùng cần đảm bảo router wifi phát sóng ở gần vị trí thiết bị xem tivi. Nếu tín hiệu wifi yếu bạn có thể sử dụng bộ mở rộng wifi hoặc dùng cáp mạng để kết nối trực tiếp vào. Chất lượng internet mạnh và ổn định sẽ giúp quá trình xem tv online thuận tiện và không bị ngắt quãng.
Người dùng cần đảm bảo đường truyền mạng ổn định khi xem tivi trực tuyến
Tránh truy cập vào những trang web độc hại
Tránh truy cập vào các trang web độc hại là một bước quan trọng để bảo vệ thiết bị của người dùng và tránh rủi ro tiềm ẩn. Các trang web kém an toàn có thể chứa virus, phần mềm độc hoặc đánh cắp thông tin cá nhân.
Nếu nhận được một liên kết không an toàn từ email hoặc tin nhắn hãy tránh nhấp vào nó. Đây có thể là một chiêu lừa đảo hoặc là cách thức phân tán phần mềm độc hại. Đảm bảo rằng thiết bị đang sử dụng đã được cài đặt và cập nhật phần mềm diệt virus. Nó sẽ giúp người dùng phát hiện và loại bỏ các rủi ro tiềm ẩn khi truy cập vào các trang web.
Không nên chia sẻ các thông tin cá nhân
Trong thời đại số ngày nay việc giữ bí mật thông tin cá nhân của mình có thể giúp bạn tránh khỏi những rủi ro tiềm ẩn như lừa đảo hoặc rò rỉ thông tin. Khi sử dụng trang web Xem trực tiếp hoặc bất kỳ trang web nào khác hãy luôn hạn chế chia sẻ thông tin cá nhân của bạn. Điều này bao gồm tên, địa chỉ, số điện thoại, email và các thông tin nhạy cảm khác. Thông tin cá nhân của người dùng có thể được sử dụng một cách không đúng đắn hoặc bị lợi dụng nếu rơi vào tay sai trái.
Tuyệt đối không nên chia sẻ các thông tin cá nhân khi xem ti vi trên web
Xem TV là một trong những trang web hàng đầu tại Việt Nam cho phép người dùng xem truyền hình trực tuyến miễn phí. Với hơn 100 kênh và cung cấp nhiều tính năng hữu ích đây là địa chỉ được nhiều người dùng tin tưởng và lựa chọn. Với sự phát triển không ngừng, Xem TV cũng liên tục cập nhật nội dung mới và nâng cao trải nghiệm nhằm mang đến cho bạn những giây phút giải trí thú vị và thỏa mãn.